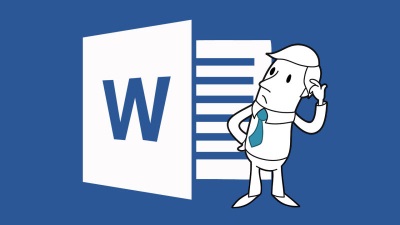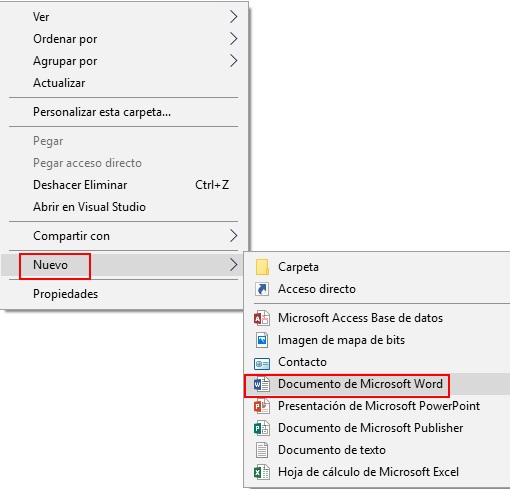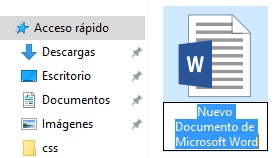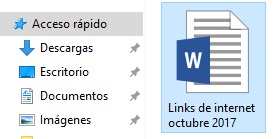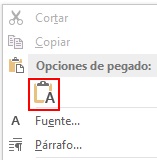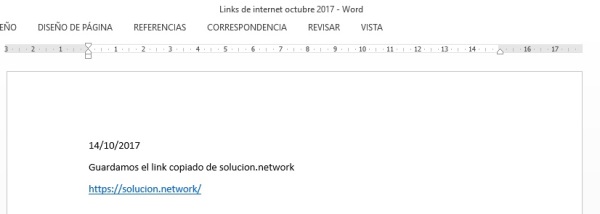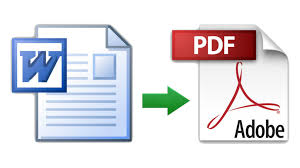Pegamos el LINK guardado en un documento WORD
¿Cómo abrir un documento WORD nuevo?
En el escritorio, o dentro de una carpeta hacemos CLIC con el botón derecho del ratón
en cualquier parte de la pantalla.
Deberá abrirse el primer menú, como se muestra en la imagen de la izquierda.
Movemos el ratón hasta la etiqueta Nuevo en la pantalla real, y se abrirá
el segundo menú, como se muestra en la imagen.
Luego, movemos el ratón hasta la etiqueta Documento de Microsoft Word
en la pantalla real, hacemos CLIC con el botón izquierdo del ratón,
y deberá abrirse un nuevo documento WORD.
IMPORTANTE:
Debemos dar a este nuevo documento WORD un nombre significativo,
para que en el futuro podamos encontrarlo con facilidad.
Un nombre significativo:
Escribimos directamente con el teclado del PC un nuevo nombre para el nuevo documento
WORD. Por ejemplo: Links de internet octubre 2017.
Hacemos CLIC con el botón izquierdo del ratón sobre la letra W del archivo de
WORD, y el documento deberá tener el nuevo nombre como vemos en el imagen de la
izquierda
Después, hacemos doble CLIC con el botón izquierdo del ratón sobre la letra
W del archivo de WORD para abrir el documento, escribimos lo que queremos
con el teclado del PC, y a final pegamos el LINK copiado anteriormente.
Para pegar el LINK copiado de internet, hacemos primero CLIC dentro del documento
WORD con el botón derecho del ratón, y a continuación,
deberá abrirse el menú como se muestra en la imagen de la izquierda.
Luego, hacemos CLIC con el botón izquierdo del ratón, en la ventana marcada con una
A, y el LINK de internet debe aparecer en el documento WORD
También, podemos acceder a este LINK directamente presionado la tecla Ctrl del PC,
y haciendo CLIC al mismo tiempo con el botón izquierdo del ratón sobre el LINK
que ahora tenemos en el documento WORD. De esta forma, deberá abrirse la página WEB
kurtholde.com en el navegador.
Ahora podemos salvar el documento WORD, o convertirlo en PDF, como vemos abajo
Con el documento WORD abierto, buscamos en la pantalla real, en la parte de arriba
a la izquierda, la palabra ARCHIVO como vemos en la imagen de abajo.
Hacemos CLIC con el botón izquierdo del ratón sobre esta palabra,
y deberá abrirse un nuevo menú como el que vemos en la imagen de abajo:
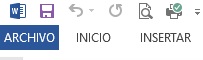
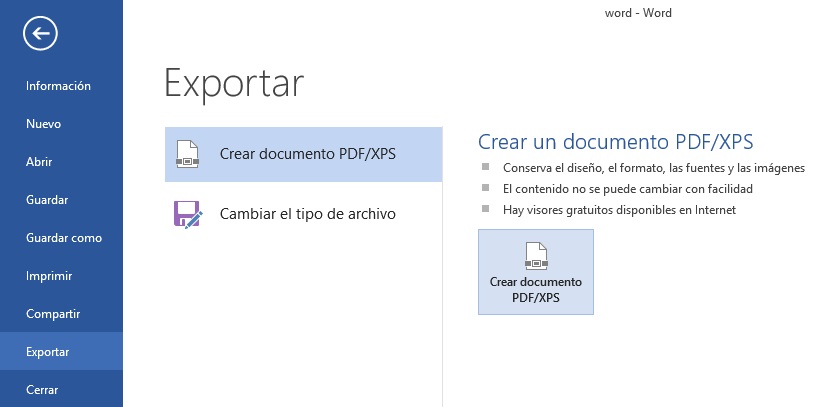
En el menú real, movemos el ratón hacia abajo hasta la palabra Exportar,
hacemos CLIC con el botón izquierdo del ratón sobre esta palabra, y
deberá abrirse el resto del menú como se muestra en la imagen de arriba
Luego, movemos el ratón hacia la derecha hasta la palabra Crear documento PDF/XPS
y hacemos CLIC con el botón izquierdo del ratón sobre estas palabras.
Seguidamente, deberá abrirse un nuevo menú para guardar el PDF,
elegimos dónde queremos guardar el PDF, por ejemplo, si lo queremos guardar
en el Escritorio, buscamos esta palabra, hacemos CLIC para marcar el destino
(podemos cambiar el nombre del PDF si lo deseamos)
y después hacemos CLIC sobre la palabra Publicar.
Entonces hemos terminado, y debemos tener un documento PDF en el escritorio que podemos usar
en el futuro para volver al LINK, o a los Links que hemos guardado.
Como ves, abajo hemos preparado un ejemplo de WORD con Links
interesantes que puedes abrir, modificar y convertirle en PDF
Mipsa Soft
Política de privacidad
C/ Alfonso XIII, 15 - 3º H 28280 El Escorial Madrid Spain WhatsApp +34 640 67 19 14 E-Mail: mipsasoft@gmail.com